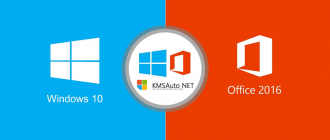Недавно появилась информация о выходе Windows 11 (Dev). Обязательным условием для ПК, на который планируется установка ОС стало наличие Secure Boot и TPM 2.0. В результате пользователи начали массово вводить в интернете запрос установка Windows 11 без модуля TPM 2.0 и Secure Boot, ведь соответствие требованиям система проверяет при первичной установке и при каждом обновлении. Попробуем пошагово разобраться в ситуации.
Формирование особого reg файла для установки без TPM 2.0 и Secure Boot
Чтобы ОС Windows 11 установилась на ПК, где нет указанных функций, выполняются такие мероприятия:
- При помощи «Блокнота» формируется текстовый файл.
- В созданном документе прописываются следующие данные:
Windows Registry Editor Version00
[HKEY_LOCAL_MACHINE\SYSTEM\Setup\LabConfig]
«BypassTPMCheck»=dword:00000001
«BypassSecureBootCheck»=dword:00000001 - Переход в главное меню редактора и выбор функции «Сохранить как».
- Выбор подходящего накопителя.
- В разделе «Тип файла» выбирается пункт «Все файлы».
- В графе «Имя файла» прописывается «Win11.reg».
- Файл сохраняется на накопителе.
- Безопасное извлечение устройства USB.
- Подключение накопителя к ПК, где запланирована установка Windows
Установка Windows 11
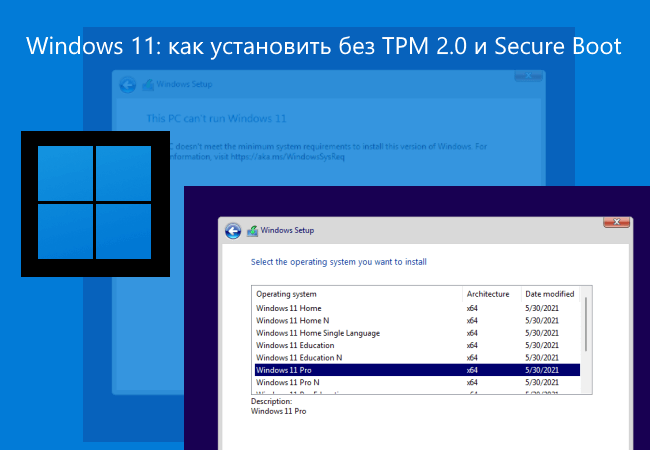
Установка Windows 11 без tpm 2 0 происходит в таком порядке:
- Проверка того, что USB накопитель с установочными данными и файлом реестра правильно подключается к ПК.
- Инициация процесса установки ОС Windows
- На экране появляется информационное сообщение «Press any key to boot». В этот момент достаточно нажать любую кнопку на клавиатуре.
- Выбор подходящего языка, формата отображения времени и даты, способ использования клавиатуры.
- Появится очередное информационное окно, где следует нажать на кнопку «Установить».
- Отобразится окно, где ОС предложит ввести активационный ключ Windows. Тут рекомендуется выбрать пункт «У меня нет ключа».
- Далее программа установки предложит подобрать подходящий вариант редакции ОС.
Сейчас пользователям доступна редакция «Dev». Если в пункте 6 был введен лицензионный ключ, редакция будет выбрана автоматически, а рассматриваемое меню отображаться не будет. - Возможно, на экране появится надпись, что установить Windows 11 без TPM 2 0 или других важных параметров невозможно. В таком случае рекомендуется выполнить нажатие кнопок Shift+F10.
- Отобразится диалоговое окно командной строки. Здесь следует ввести такие данные «notepad.exe». После этого можно нажать клавишу Enter.
- Отобразится меню текстового редактора. Тут выполняется переход в раздел «Файл» в главном меню приложения. Далее нажимается кнопка «Открыть».
- Теперь нужно выбрать накопитель, на котором содержится файл реестра, что создавался ранее.
- Отобразится обширный перечень данных. Нужно нажать на кнопку «Тип файлов» и «Все файлы».
- Выбирается файл с подходящим названием. Запускается контекстное меню и выбирается пункт «Слияние».
- Появится информационное сообщение, где нужно нажать на «Да».
- Закрытие текстового редактора. Выход из командной строки.
- На экране появляется лицензионное соглашение. Нужно ознакомиться с документом и принять его параметры. Для этого нужно нажать «Я принимаю условия лицензионного соглашения». Потом нажимается кнопка «Далее».
- Далее программа установки предложит выбрать подходящую редакцию Windows 11 без tpm 2 0. Если не нужна «чистая» установка, можно выбрать пункт «Выборочная» для выбора компонентов.
- На следующем этапе предлагается выбрать раздел SSD или HDD диска для установки ОС.
- Запуск процесса копирования файлов и установки компонентов.
- Несколько перезагрузок ПК.
- Выполнение финальной настройки оборудования и компонентов Windows.
- Первый запуск установленной ОС.
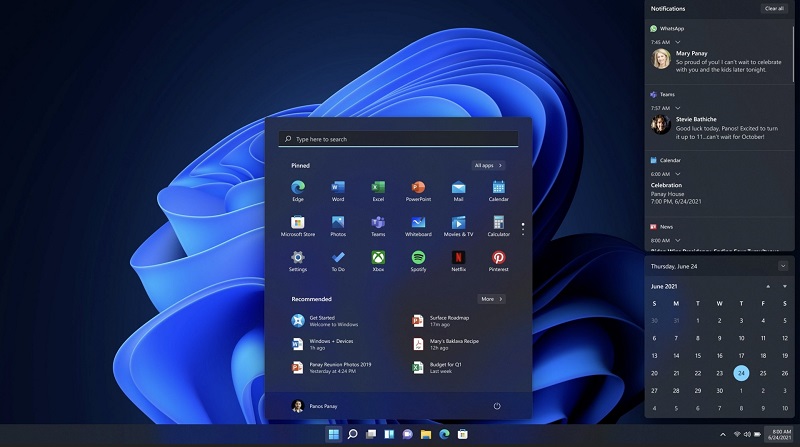
Тестовая версия Windows 11 уже доступна широкому кругу пользователей. Система заявляет высокие требования к оборудованию пользователей. Поэтому многие люди ищут способ выполнить обновление до Windows 11 без tpm 2 0. В случае чистой установки можно действовать по инструкции, что представлена выше. Если требуются дополнительные настройки, следует выбрать соответствующие разделы в программе установки.